The Prospect Entry program is used to enter and maintain prospect information for moves. For national account information, use the Account Prospect Entry form. Besides the normal file maintenance functions, the Prospect Entry programs include options to allow entry of contact information, special instructions, and billing information. Memo information can be entered for each prospect. Prospective moves that turn into actual moves can be automatically updated to the appropriate order file in the Vans system.
Screens
Name |
Description |
Select new or existing prospects. |
|
Enter or review origin, destination, and contact information. |
|
Enter or review additional prospect information & special instructions. |
|
Enter or review National Account or Billing Customer details. |
|
View and maintain information regarding prospect contact information, such as the number of contacts made, the last date a contact was made, next date to contact and more. This screen also includes information about contact letters. |
|
Enter or review User-Defined Fields. |
|
Enter or review notes on specific prospects. |
|
Create an A/R customer from existing prospect information. |
|
Create or update an Order Entry header record from existing prospect information. |
Prospect Entry Screen
This is the Prospect Entry screen as it first appears. No data shows, and the contact grid is empty. At this point, the only field enabled is the Search by box. This box allows you to select the method by which to select prospects. The default is by Prospect Number. After selecting the search by method, you should click the  lookup icon to display a list of prospects sorted according to the search by method selected. If the prospect number is known, you can enter it directly into the text box and press the Tab key and if found the selected prospect will be displayed, but if not found, the system will assume that you are entering a new prospect and place the cursor in the Prospect Name field.
lookup icon to display a list of prospects sorted according to the search by method selected. If the prospect number is known, you can enter it directly into the text box and press the Tab key and if found the selected prospect will be displayed, but if not found, the system will assume that you are entering a new prospect and place the cursor in the Prospect Name field.
Add Prospect
1.Select the SalesTrak module.
2.From the toolbar, select Transactions then Prospect Entry. Prospect Entry is a secure form, so the first time it is opened, you may be required to use the SalesTrak Login Security form to validate your sales login.
3.Click on the  icon to add a new record. If the Next Prospect Number for Moves field in the SalesTrak Control file has a value, the system will automatically assign the prospect number, otherwise, you must enter it manually before a new prospect can be added.
icon to add a new record. If the Next Prospect Number for Moves field in the SalesTrak Control file has a value, the system will automatically assign the prospect number, otherwise, you must enter it manually before a new prospect can be added.
4.Complete the Prospect Information as needed on the General, Contact Letters and User Defined Fields tabs.
5.Click the  icon to save the record. When saving a prospect record, if any required user-defined fields are left blank and they are setup with the Auto Pop-Up feature, a window will be opened prompting for an entry. In this case, you must enter a valid response for any and all such fields before you will be allowed to save the record.
icon to save the record. When saving a prospect record, if any required user-defined fields are left blank and they are setup with the Auto Pop-Up feature, a window will be opened prompting for an entry. In this case, you must enter a valid response for any and all such fields before you will be allowed to save the record.
Note: As you switch from one tab to another, the system may prompt you to save changes. This is normal if any field on the current tab was changed, but if you do not save the changes before switching tabs, any changes you did make will be lost when you switch back to the original tab.
Display Prospect
1.Select the Search by method.
2.Click the  icon to display all appropriate prospects.
icon to display all appropriate prospects.
3.Select the prospect.
 Tip: The prospect number may be entered directly in the box next to the
Tip: The prospect number may be entered directly in the box next to the  icon. Hit the Tab key to display the prospect record.
icon. Hit the Tab key to display the prospect record.
Note: If a prospect number is entered in the prospect number text box and it is not currently assigned to an existing prospect record, the system will attempt to add a new prospect record. If this happens inadvertently, it can be canceled by clicking the  cancel icon in the toolbar, or by exiting the form, and answering No to save the changes.
cancel icon in the toolbar, or by exiting the form, and answering No to save the changes.
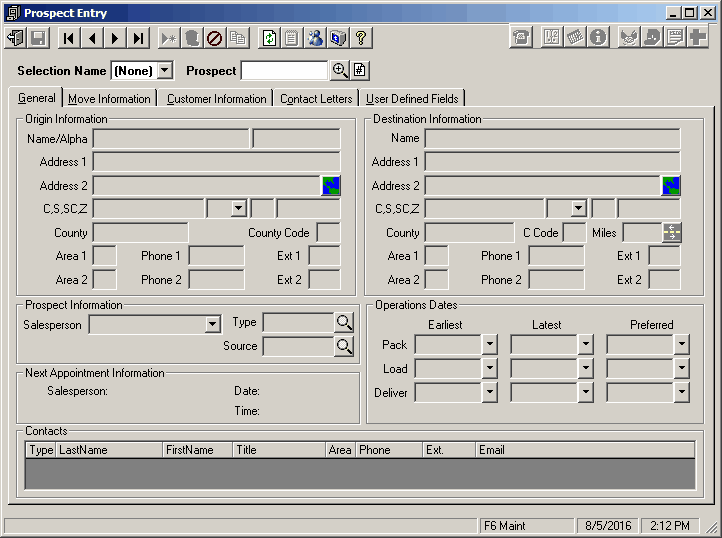
Field Descriptions
Name |
Description |
Search by |
The Search By field indicates the search method used to find an existing prospect record. Valid choices are: Prospect Number, Alpha Code, Phone Number, Next Contact, or Selection File. This field determines the index that will be used when the |
Selection Name |
Choose the selection file you want to use. If a selection file is used, all functions (e.g., find, next, etc.) are based on the selection file. This option is only valid if the sort method is Selection File. |
Prospect Number |
This field displays the prospect number assigned to this prospect. This number is used to identify the prospect in the SalesTrak system. If the Next Prospect Number For Moves field in the SalesTrak Control file is assigned, then this number is assigned automatically by the system, otherwise it must be entered manually when adding an order. Once a prospect number is assigned, it can not be changed. |
|
Use the extended lookup to search for all prospects set up.
The default lookup sorts the orders by Prospect Number, to change the lookup method, position the mouse over the icon and press the right mouse button. A window will be displayed showing the available lookup options (Prospect Number, Alpha Code, Phone Number or Next Contact Date) with a check mark next to the current option. Click on the desired option to change the lookup method.. |
|
Click the |
|
The Add Contact icon opens the Contacts form so that additional contact records can be added for this prospect. This can also be done by using the right mouse button while positioned in the grid and choosing the Add Contact option. |
|
This icon is used to update contact information on a prospect. This automatically adds a memo, and updates the contact fields at the bottom of the form. |
|
This icon is used to open the scheduling form. The scheduling form will open to todays date, and the displayed prospect currently will be used as the default prospect for the next appointment you schedule. The appointment information section of this form displays information on the next scheduled appointment for this prospect. |
|
This is the View Next Appointment icon. If this Prospect does have an appointment scheduled in the future, this icon will be enabled. Clicking it will take you to the Appointment Scheduling form, with this appointment page loaded. |
|
The Appointment Inquiry icon is used to see a basic list of all appointments for this prospect including the date and time, estimated hours, salesperson assigned and the appointment comments. Appointments can not be modified from this screen. |
|
This button is used to Create a Customer from the prospect record. This button is disabled for prospects that already have valid A/R customer codes entered in the customer field. |
|
This button is used to Create an Order from the prospect record. |
|
This icon is used to print an Appointment Slip for this prospect. This option is only available if appointments exist for this prospect and if no appointments exist, the icon is disabled. |
|
The Rating Interface icon will be displayed only if a Rating Interface has been registered. Clicking on this icon will launch the appropriate Rating Interface Transfer program. If more than one Rating Interface has been registered, the Rating Options and Interfaces screen maintains which interface the icon launches. |
General Information Tab
The most important information to have quick access to is found on this tab, including origin & destination information, primary phone numbers, important dates, and contacts. The telephone icon  is used to record a contact with the prospect. Clicking this button will update the information in the fields for contact dates found on the Prospect Entry Contact Letters tab. The scheduling form can be directly accessed from this form by clicking the calendar icon on the toolbar
is used to record a contact with the prospect. Clicking this button will update the information in the fields for contact dates found on the Prospect Entry Contact Letters tab. The scheduling form can be directly accessed from this form by clicking the calendar icon on the toolbar  . The prospect currently displayed will be the default prospect for the new appointment. If the current prospect has a next appointment showing in the next appointment fields, clicking the calendar icon opens the scheduling form to the appointment indicated in these fields.
. The prospect currently displayed will be the default prospect for the new appointment. If the current prospect has a next appointment showing in the next appointment fields, clicking the calendar icon opens the scheduling form to the appointment indicated in these fields.
The Copy From feature allows you to create a new prospect by importing information from an existing prospect. The information that does not get imported includes prospect-specific type fields, such as next appointment, number of times contacted, etc. To use the Copy From feature, first click the New toolbar button. This will generate a new Prospect number, and set the focus to the Name field in the Origin Information frame. To then import an existing Prospects information, click the Copy From  icon on the toolbar. This will bring up a Lookup Form with existing Prospects loaded. Selecting a prospect will load this form with the appropriate information from the selected prospect. The focus will again be on the Origin name field, and the name of the new prospect should be entered here at this time. To save this record, click the Save icon in the toolbar.
icon on the toolbar. This will bring up a Lookup Form with existing Prospects loaded. Selecting a prospect will load this form with the appropriate information from the selected prospect. The focus will again be on the Origin name field, and the name of the new prospect should be entered here at this time. To save this record, click the Save icon in the toolbar.
The Appointment Slip icon  will appear in the toolbar on the upper right of the form. If the selected prospect has an appointment scheduled in the future, this icon will be enabled. Clicking this icon will bring up the Appointment Report form, with the information on this appointment already loaded in the form, allowing a detailed report on this prospect and appointment information to be printed out.
will appear in the toolbar on the upper right of the form. If the selected prospect has an appointment scheduled in the future, this icon will be enabled. Clicking this icon will bring up the Appointment Report form, with the information on this appointment already loaded in the form, allowing a detailed report on this prospect and appointment information to be printed out.
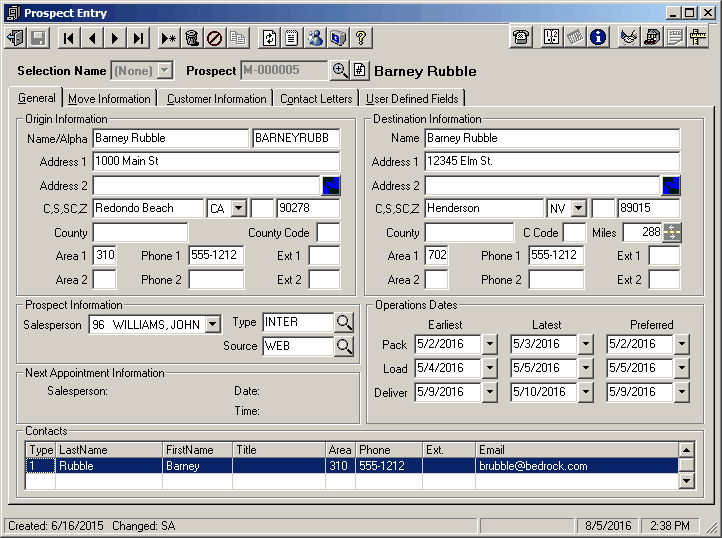
Field Descriptions
Name |
Description |
Origin Information |
|
Name |
This field contains the prospect's name. This field can be up to thirty (30) alphanumeric characters. It is recommended to set this to the name of the person or business that is moving rather than the person or company that will be billed for the move if different. The billing information will be entered in the customer field. |
Alpha Code |
Just to the right of the Name field, the Alpha field contains the prospect's alpha code. It defaults to the first 10 characters of the name but can be edited as required. |
Address 1 |
This field contains the first line of the prospect's address and is normally used for the street address |
Address 2 |
This field contains the second line of the prospect's address. This field can be used for additional address information (e.g., suite number, etc.). |
|
Clicking the Map Button Icon next to the Address 2 field opens the default Internet browser and the selected map interface and attempts to locate this address. |
C,S,SC,Z |
These fields contain the city, state, numeric state code, and zip code. |
County |
This field contains the first 10 characters of the origin county name. |
County Code |
This field contains the three digit country code for the origin address. |
Area 1 |
This field contains the area code for the first origin phone number. |
Phone 1 |
This field contains the primary phone number for the origin location. |
Ext 1 |
This field contains the extension of the primary phone number. This field is optional. |
Area 2 |
This field contains the area code for the secondary origin phone number. |
Phone 2 |
This field contains the secondary phone number for the origin location. |
Ext 2 |
This field contains the extension of the secondary phone number. This field is optional. |
Destination Information |
|
Name |
This field contains the prospect's name. |
Address 1 |
This field contains the first line of the destination address. |
Address 2 |
This field contains the second line of the destination address. This field can be used for additional address information (e.g., suite number, etc.). |
|
Clicking the Map Button Icon next to the Address 2 field opens the default Internet browser and the selected map interface and attempts to locate this address. |
C,S,SC,Z |
These fields contain the destination city, state, numeric state code, and zip code. |
County |
This field contains the first 10 characters of the destination county name. |
C Code |
This field contains the three digit country code for the destination address. |
Miles |
This field is for entering the miles from origin address to destination address. By using the |
Area 1 |
This field contains the area code for the first destination phone number. |
Phone 1 |
This field contains the primary phone number for the destination location. |
Ext 1 |
This field contains the extension of the primary phone number. This field is optional. |
Area 2 |
This field contains the area code for the secondary destination phone number. |
Phone 2 |
This field contains the secondary phone number for the destination location. |
Ext 2 |
This field contains the extension of the secondary phone number. This field is optional. |
Prospect Information |
|
Salesperson |
This field determines the salesperson assigned to this prospect. The salesperson number is used to restrict access to the prospect information. |
Type |
This field indicates the prospect type (e.g., Household Goods, Interstate, Office & Industrial, etc.) and can be up to ten (10) alphanumeric characters. If the Prospect Type file is setup, then an entry may be required depending on the Allow Empty Prospect Type setting in the SalesTrak Control file. |
Source |
This field indicates the Source of this lead (e.g., Phone book, Radio add, Customer referral, etc.) and can be up to ten (10) alphanumeric characters. If the Source file is setup, then an entry may be required depending on the Allow Empty Source setting in the SalesTrak Control file. |
Note: The appointment information displayed in the Next Appointment Information section is for reference only. Changes to the appointment must be made through the Appointment Scheduling form.
|
|
Next Appointment Information |
If an appointment exists for this prospect that is dated in the future, it will be displayed here. If more than one appointment exists, then only the next appointment will be displayed. The system will display the salesperson that this appointment is assigned to including the date and time of the appointment. |
Operations Dates |
|
Pack, Load, Deliver |
These field indicate the estimated earliest, preferred, and latest dates for the pack, load and delivery phases of a move. If the Create Order option is used to update this prospect to Order Entry, these dates will be transferred to the Order Header and will be used by the Operations and MoveTrak modules. |
Contacts |
This section displays the contacts for the prospect. The Contacts grid can contain an unlimited number of contacts for each prospect, but are not displayed until a prospect record is selected. Contacts can be edited, additional contacts can be added, or contacts can be e-mailed by right clicking on a contact and choosing the desired action. When adding or modifying a contact record, the Contacts form will be opened, but will only allow access to contacts assigned to the current prospect only. |
Type |
Contact Type |
Last Name |
This field contains the contact's last name. |
First Name |
This field displays the contacts first name. |
Area / Phone / Ext |
The Phone number information is defaulted from the prospect Phone 1 fields upon initially adding a contact, but can be changed through the Contacts form. |
Title |
This field displays the contacts position or title. |
This field contains the contact's e-mail address. Entering an e-mail address for a contact enables the e-mail option when you click the right mouse button while highlighting a contact entry in the contact grid. |
|
Move Information & Instructions
These fields contain additional information on a prospect which is generally not as immediate as the information on the Prospect Entry tab.
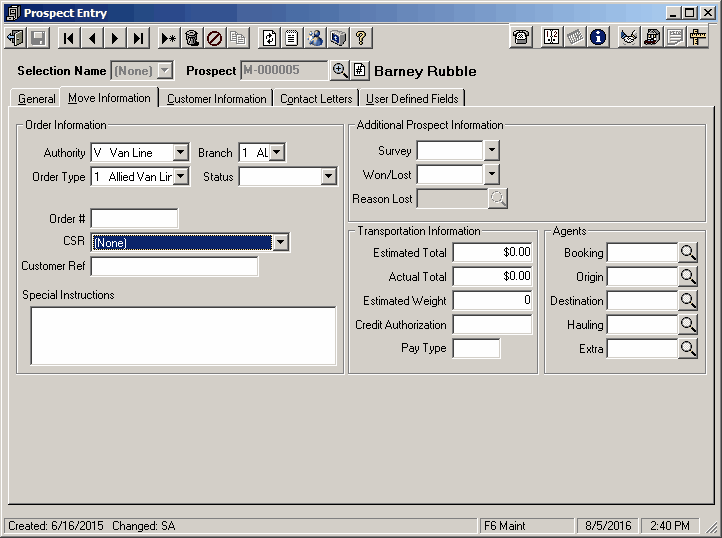
Field Descriptions
Name |
Description |
Order Information |
|
Authority |
This field determines under which authority the prospect's move will be made. Select V for van line or M or an own authority move. |
Order Type |
This field is used to assign a user defined order type to this prospective move. |
Order # |
If an order was created from this prospect, the order number that was used will be displayed in this field. |
CSR |
Select the CSR (Customer Service Representative) that will be assigned to this prospect. The CSR will be used when SalesTrak tasks are generated. |
Customer Ref |
This ins an optional reference field that can contain up to twenty (20) alphanumeric characters. If the prospect is updated to order entry, this field will be transferred to the Customer PO# field in the order header. |
Branch |
This field is used to indicate the branch for this prospective move. |
Status |
This is an optional field that can be used to indicate the status of the prospective move. If this prospect was already updated to order entry, the Status will be set to "Updated" and the Order # filed will contain the order number that was created when it was updated. |
Special Instructions |
Any additional notes or special instructions can be entered in this area. The Special Instructions can be set to print on a Dispatch Ticket if an order is created from this prospect. |
Additional Prospect Information |
|
Survey |
This field indicates the survey date for this prospective move. This field will be written to when an appointment is made with the Survey field set to "Y", or when a survey appointment is moved. |
Won / Lost |
The Won / Lost field indicates the date on which prospect accepts or declines job. This date is used by the Closing Ratio, Lost Prospect (accounts), and Lost Prospect (moves) reports. |
Reason Lost |
Select the reason the current prospect declined the quoted job. |
Transportation Information |
|
Estimated Total |
This field displays the estimated total cost to customer. |
Actual Total |
This field displays the actual total cost to customer. |
Estimated Weight |
The estimated weight is displayed in this field. |
Credit Authorization |
This field displays the name of person who authorized credit. |
Pay Type |
This field determines the billing method (e.g., COD, Net 30, etc.). This information will be used to create the customer record. |
Agents |
|
Preferred Agents |
The preferred agent boxes are only entered if you or the prospect have specific agents that are preferred for specific pats of a move. These will be transferred to the order header if this prospected is updated to Order Entry. |
Customer Information
This tab contains information about the National Account (if applicable), the Billing Customer (if applicable), and the Agents (if applicable).
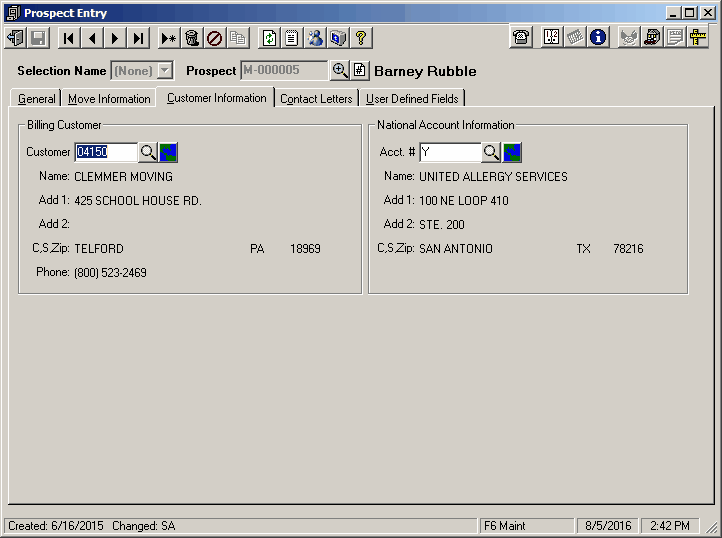
Field Descriptions
Name |
Description |
Billing Customer |
|
Customer |
This field identifies the billing customer for this prospect. If a billing customer number s selected, the following information displays from the customer record. This is an optional entry. |
Name |
This field displays the billing customer's name. |
Address 1 |
This field displays the first line of the billing customer's address. |
Address 2 |
This field displays the second line of the billing customer's address can be used for additional address information (e.g., suite number, etc..) |
City, ST, Zip |
These fields contain the city, state, and zip code. |
Phone |
This field contains the billing customer's phone number. |
National Account Information |
|
Acct # |
This field is for entering the National Account number for a prospect. The lookup button can be used to select a National Account. The other fields in this frame are display only and cannot be edited here. |
Contact Letters
These fields contain contact and contact letter information for a move prospect..
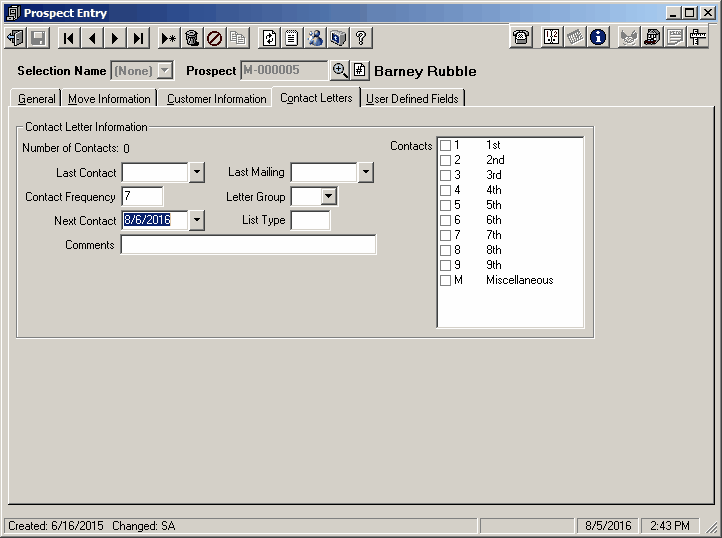
Field Descriptions
Name |
Description |
Number of Contacts |
This field displays the number of contacts that have been made with this prospect. This number is updated when the |
Last Contact |
This field displays the last date this prospect was contacted. This date is updated by the system when the |
Contact Frequency |
The Contact Frequency field indicates the average number of days between contacts. This is used to calculate the Next Contact date. |
Next Contact |
This field displays the next planned or scheduled contact with this prospect. This date is updated by the system when the |
Comments |
This field can be used to record any contact comments for this prospect. |
Last Mailing |
This field displays the last date correspondence was generated for this prospect. |
Letter Group |
This field indicates which letter the selected contacts will receive. This field is updated through the Selection File Updates program. Once the indicated letter is printed, this code will be cleared. This code can also be manually updated. |
List Type |
The List Type is a four (4) character alphanumeric field that is used by the Contact List report to setup groups of prospects. It is mainly used by the Contact List so that it can be printed to contain only the prospects that you specify in the List Type. |
Contacts |
This indicates which of this prospect's contacts will receive the indicated letter. This field is updated through the Selection File Updates program. Once the indicated letter is printed, this contacts will be cleared. The contacts can also be manually selected. |
User Defined Fields
These fields are for custom use. They are set in the Options and Interfaces, and can be set to anything that your company needs information on.
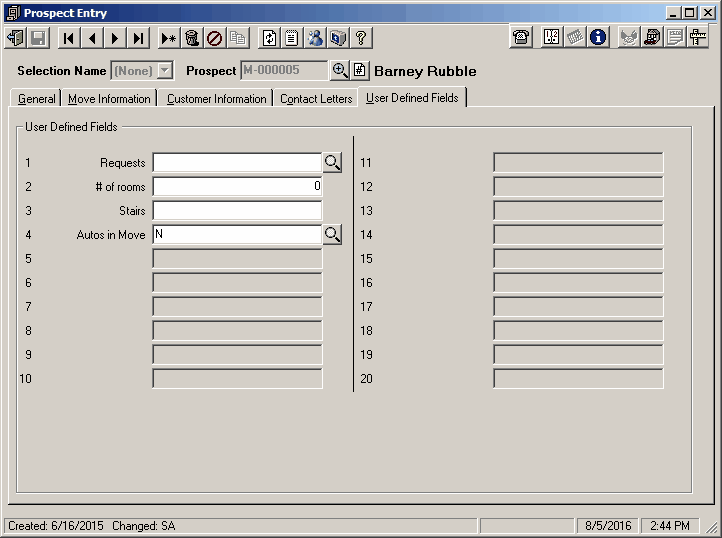
User Defined Fields Panel
User Defined Fields contains 20 fields available for user-defined categories. These are set up in the Options and Interfaces, and in the Valid Entry file. The lookup button next to each text box brings up a lookup screen loaded with all available choices for each field. The user can edit each field. If a field has no pre-defined values, but has a label caption, the user may enter any data (of the valid data type chosen in the control file) desired. If there are valid entries defined for a field, but the caption for that field has been made blank, the lookup button and the control for that field will be disabled.
Prospect Entry Memos
The Memos button  , opens a screen displaying all memos associated with the current prospect. When opened, the current prospect name, prospect number and calling form display in the first field.
, opens a screen displaying all memos associated with the current prospect. When opened, the current prospect name, prospect number and calling form display in the first field.
When an existing memo is available for the current prospect the memo icon appears as: 
When there are no memos for the current prospect, the memo icon appears as: 
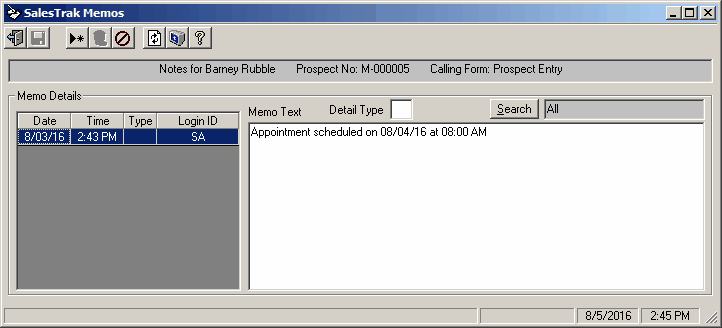
Field Descriptions
Field |
Descriptions |
|
Enter a value to search for. Only memos containing that search phrase will be returned. |
Date & Time |
These fields indicate the date and time the memo was added to the system. They also determine when the memo can be deleted. Memos can only be deleted the day they are entered. |
User ID |
This field displays the name of the user who entered the memo. |
Memo Text |
This field contains the text of the memo. |
Memo Type |
This field determines the memo type. Types can be used to classify memos. For example, you can have one type for claims, another one for pre-move contacts, etc. |
Create Customer
This form is used to create an A/R Customer record from the displayed prospect record.
To create a customer:
1.Display the prospect as described above.
2.Click the  icon to display the Create Customer form.
icon to display the Create Customer form.
3.Enter the Customer Code to be assigned to the new national account.
4.Click  to create the customer record.
to create the customer record.
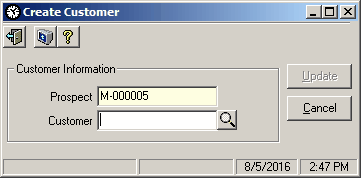
Field Descriptions
Name |
Description |
Prospect No |
The Prospect number is pre-loaded from information in the Prospect screen. |
Customer No |
Lookup displays existing accounts. Enter or select appropriate customer code. |
|
This button is used to update account information and create the customer record. |
|
This button is used to cancel any changes and close window. The customer record will not be created. |
Create / Update Order
This form is used to create/update an Order Entry header record from the displayed prospect record. If the order already exists, this option can be used to update any information that was changed after the order was initially created. In order to determine if an order was previously updated to Order Entry, check the status field on the Move Information tab.
To create / update an order:
1.Display the prospect as described above.
2.Click the  icon to display the Create / Update Order form.
icon to display the Create / Update Order form.
3.Enter the Order No to be assigned to this order.
4.Click  to create / update the order record.
to create / update the order record.
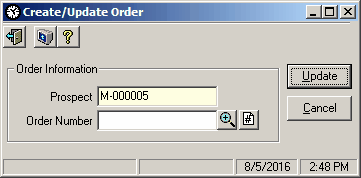
Field Descriptions
Name |
Description |
Prospect No |
The Prospect number is pre-loaded from information in the Prospect screen. |
Order No |
Lookup displays existing accounts. Select appropriate order number. |
|
This button is used to create / update the Order Entry header record. |
|
This button is used to cancel any changes and close window. The order header record will not be created. |







 Estimate Miles icon to the left of the Miles filed will open a web page to default map site and attempt to estimate the mileage between the Origin and Destination addresses.
Estimate Miles icon to the left of the Miles filed will open a web page to default map site and attempt to estimate the mileage between the Origin and Destination addresses.
