The Vans software can create a merge file, as shown in the Select Prospects section. This will create a .csv file which can be used, in conjunction with MS Excel and MS Word, to create a letter or mailing labels for all the prospects chosen. This is not intended to be a complete primer on doing a mail merge with MS Word, but will give you a good head start on creating a mail merge. These instructions are for using MS Word 2000, but can be roughly used for other versions of MS Word.
Step One:
Open MS Word, or if Word is already open, choose File menu and then select New, and click on New Document. When the new document is open, select the drop-down menu item Tools|Mail Merge. On newer versions of Word, select Mailings and Mail Merge on the ribbon bar.
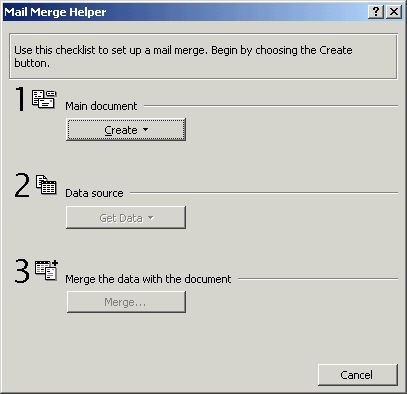
Step Two:
Click the 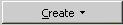 button. To create a form letter, select Form Letters. At this point, a message box will appear. Select the “Active Document” button. The Mail Merge helper screen should now appear as shown below.
button. To create a form letter, select Form Letters. At this point, a message box will appear. Select the “Active Document” button. The Mail Merge helper screen should now appear as shown below.
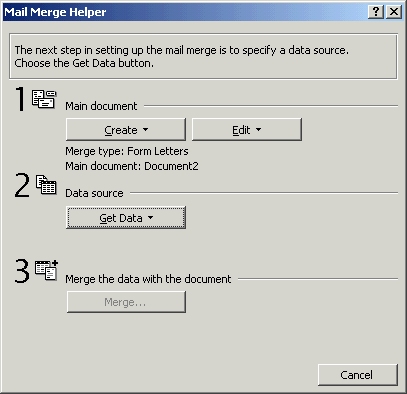
Step Three:
At this point, you should click on the 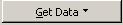 button under the Data source heading. Select Open Data Source from the menu that displays. A typical common control will appear, from which you select the .csv file from the location in which it was saved in the Create Letter/Merge file application.
button under the Data source heading. Select Open Data Source from the menu that displays. A typical common control will appear, from which you select the .csv file from the location in which it was saved in the Create Letter/Merge file application.
Note: You will probably have to change the Files of Type to All Files (*.*), in order to show the .csv file you created.
When you have selected the .csv file, you will get a “File Conversion” form like the one below.
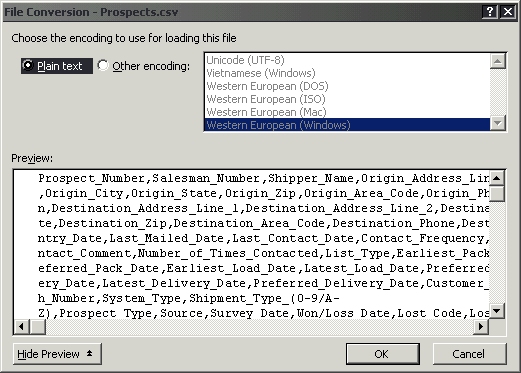
Select the option button next to “Plain Text”, then click the “OK” command button. At this point, a message box will show, saying that no document has been chosen to merge with this data. Click the command button to edit the document. You will now be on a blank screen, on which the letter template is to be entered. Here, just type the letter as you would like it to print, but when you wish data from your .csv file to appear, instead of typing, select the arrow next to “Insert Merge Field” at the bottom left of the top toolbar. This will show a drop-down menu with all of your data fields from which you select whichever field you wish to appear in your letter. Continue typing your letter template, inserting merge fields wherever appropriate.
Step Four:
When finished with the letter, once again select Tools|Mail Merge from the toolbar drop-down menus. The Mail Merge Helper screen will now appear similar to the one below.
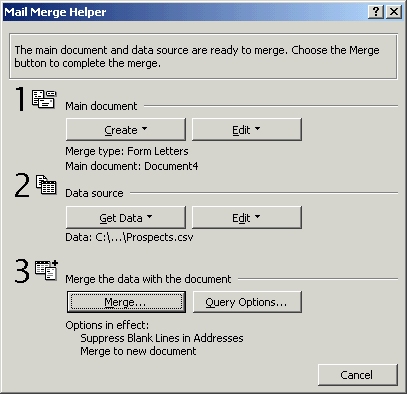
The “Merge” command button is now enabled in section 3. Click this button to bring up the “Merge” form shown below.
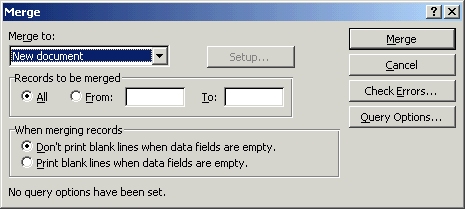
The combo box under “Merge to:” should have “New document” selected. Records to be merged would generally be “All”. You can select whether or not to print blank lines when no data exists. In order to exclude letters for which data doesn’t exist, click the “Query Options” command button on this form. This will load the “Query Options” form shown below.
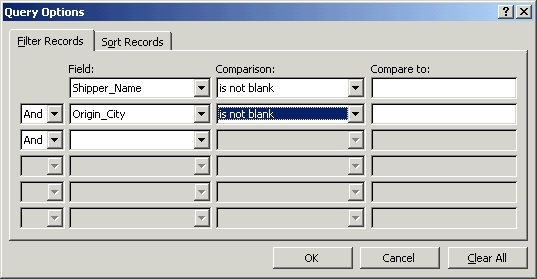
In this form, you can select any of the data fields from the “Fields” combo box. The “Comparison” combo box allows several choices for selection data, among which is “is not blank”. This option will select only records for which data exists for each of the fields you select. When done making selections from this form, click the “OK” command button. When this form closes, or if you didn’t use this form, at this point click the “Merge” button on the “Merge” form. This will now create the merge letters.
The template form will now show in the window, and you may exit without saving this template, or you may save it with whatever name you choose for future use. Now the merge letters document may be saved with whatever name you choose. These will show as one .doc document with separate pages for each letter. They may be printed at any time.