
Download the build and database files from the Developer Community site. A compressed (.ZIP) file is available through this site that corresponds to the most recent version of MoversSuite.

Figure 1: Current Build example from the MoversSuite Developer Community page
The name of the file and its content relate to the name of the build. For example, if build number is 2017.02.0.41278 (see Figure 1), then name of the build file is MssDeveloper.2017.02.0.41278. Internally, the Client Setup application is named 2017.02, for example. Note: MoversSuite publishes a new release every two weeks, therefore the developer package changes every two weeks.
Files included in the developer package include the following:
|
File |
Description |
|
deploy.zip |
Includes files needed by the MSS Upgrade Tool. Leave zipped. |
|
MoversSuite####.##_ClientSetup.exe |
Client installation file for MoversSuite and MoversSuite Administration. This executable includes version number, e.g. 2018.10 in place of ####.##. Run this program in silent mode by executing it through the Command Prompt followed by a /q. Example: C:\<PathToInstaller>\MoversSuite2018.10_ClientSetup.exe /q |
|
MoversSuiteDev.bak |
MoversSuite2 database with very limited order information and setup |
|
MoversSuiteDocs.bak |
Empty Docs database |
|
MSS Upgrade Tool.exe |
Executable to install/upgrade MoversSuite, MoversSuite databases, reports, license keys, etc. References the included .msi files for installing related products. |
|
MSS Upgrade Tool.config |
Configuration file for the MSS Upgrade Tool |
|
MssApiServiceInstaller.msi |
The MoversSuite API service is a set of APIs that you can use to get and set information within the system. For example, the Document API allows you to get, upload, and update documents. Other commonly utilized services include the Order API and the Invoicing API. Refer to the links under API Information on the Developer Community page for more information. |
|
MssDeployTools_x64.msi |
Deploy tools needed to support a Windows 64-bit environment |
|
MssDeployTools_x86.msi |
Deploy tools needed to support a Windows 86-bit environment |
|
MSSVLQueueServiceInstaller.msi |
Create the config file and service for UniGroup and Atlas queues |
Database and MoversSuite Client only
If the need is for a current database structure and a client install to test against, then the items are the MoversSuiteDev.bak, MoversSuiteDevDocs.bak, and the MSS Upgrade Tool.exe.
The MoversSuiteDev.bak and MoversSuiteDevDocs.bak need to be restored in SQL Management Studio. The supported SQL version is Microsoft SQL Server 2012 and higher (refer the System Requirements for the particular version you are installing). If the database(s) are restored to a SQL Server instance that is different than the local machine name, please note that for a future step.
Once this has been restored, right click and run the MoversSuite####.##_ClientSetup.exe. This is the MoversSuite client. Click next, next, Install and Finish.
At this point MoversSuite client can be ran. If you receive an error such as the following, “Cannot open database…”


The UDL for the MoversSuite client will need to be modified to point to the instance noted above. Go to C:\Program Files (x86)\Movers Suite\MoverSuite.udl and right click to open with Notepad and edit the localhost to be the servername\instance.
Save this.
MoversSuite should open. Continue with the login you have been provided with.
Upgrading a current database
If there is a need to keep the current database being worked with, then an upgrade of that database will need to be completed. There are two ways of doing it:
1. MoversSuite Upgrade Tool
2. Deploy Tool (Process for installing development items from download)
1. Upgrade Tool
The Upgrade Tool streamlines all the functions of the deploy process into a simple dialog with a few prompts and performs all necessary tasks including requirements check, database backup, and the installation of the MoversSuite application and related products.
When the build package containing MoversSuite is deployed, it provides the MSS Upgrade Tool.exe file. This executable runs on the server hosting the MoversSuite application and related services on it, such as the Microsoft SQL server.
The following information is a walk through of using the Upgrade Tool.
1. Executing the MSS Upgrade Tool.exe program opens a dialog that automatically validates the server for requirements necessary to start the upgrade.
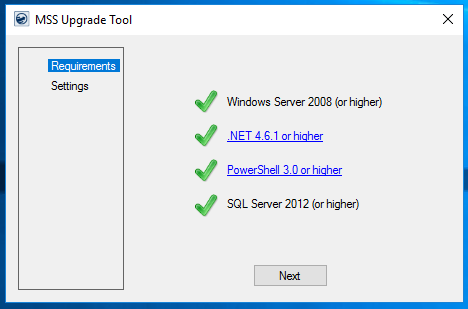
Figure 2: MoversSuite Upgrade Tool - Requirements
2. If any requirement fails validation, the upgrade process halts and the Next button is disabled. A hyperlink next to the requirement provides the ability to download the item. As in the example above (Fig. 48), the hyperlink provides the opportunity to download PowerShell 3.0 or 4.0 version.
|
NOTE |
|
Microsoft Server 2012 does not download PowerShell. You must manually download and enable PowerShell. |
3. The latest available version of MoversSuite lists on our Support page along with links to the requirements needed to upgrade to that particular version.
4. When all requirements are satisfied, the Next button is available. Pressing Next takes you to the upgrade Settings.
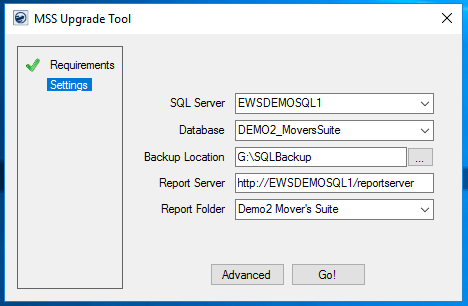
Figure 3: MSS Upgrade Tool - Settings
The Settings includes options for the name of SQL Server and MoversSuite database along with the Backup Location, etc. The following table describes the options available to you.
|
Option |
Description |
|
SQL Server |
Verify the name of the SQL server. Use the provided selector ( |
|
Database |
Verify the name of the MoversSuite database. For most companies, the database is MoversSuite2. Use the provided selector ( |
|
Backup Location |
Select a backup location. By default, this option is C:\EWSGroup\Backups. Please change this to meet your needs. Reference a Microsoft Explorer window ( |
|
Report Server |
Verify that the path correct for the hosted Microsoft SQL Service Reporting Services. |
|
Report Folder |
Verify that the report folder is correctly set to Mover’s Suite. Use the provided selector ( |
5. Press the Advanced button to view and select the specific items to run and/or to install.
6. The Advanced option lists the items that the upgrade process will perform on the specified SQL Server. If there are items that you do not want installed on the server, uncheck them and make a note of the items that you may need to install elsewhere, such as on a separate server.
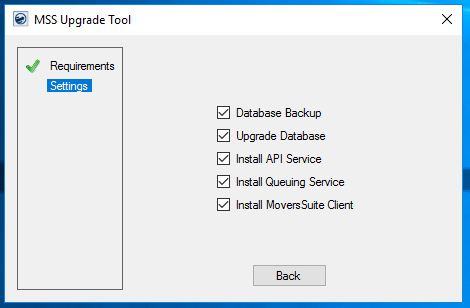
Figure 4: MSS Upgrade Tool - Advanced Settings
7. When the Advanced options are set correctly, press the Back button.
8. When all settings are as desired, press the Go! button to start the upgrade.
9. The application opens a PowerShell window indicating the progress of the backup, upgrade, and applications being ran.

Figure 5: PowerShell Command Prompt
10. When the upgrade process has completed, an informational dialog appears indicating that the upgrade is complete.

Figure 6: Upgrade complete confirmation dialog
11. Press the OK button to close the dialog. The upgrade process is complete.
Error Handling
The Upgrade Tool creates a log file within the same folder as the upgrade package. You can view this file using Notepad or WordPad programs.
Error during Backup
If an error occurs during the backup stage of the upgrade, the Upgrade Tool halts.
DO THE FOLLOWING:
Verify that the database is in Multi-User mode and restart the upgrade.
Error during database upgrade
If an error occurs during the upgrade of the database, the Upgrade Tool halts.
DO THE FOLLOWING:
Restore the database. Send the log file to our Support Team via email attachment to support@ewsgroup.com.
The Support Team reviews the information with engineering the next business day. Once we have a solution, we will contact you with a resolution.
2. Create a Deploy Tool
 Start by running the MssDeployTools_x##.msi (select version
for your environment) . You will need to have .net 4.5 and PowerShell 3.0 (or
higher). There is no visible installer for this. It just runs.
Start by running the MssDeployTools_x##.msi (select version
for your environment) . You will need to have .net 4.5 and PowerShell 3.0 (or
higher). There is no visible installer for this. It just runs.
 Go to Run and launch the MMC.
Go to Run and launch the MMC.
Go to File > Add/Remove Snap-in

Find MSS Deply Tool in the list. Click on Add>

If using the local machine account in SQL, use Local computer. If there is a SQL instance, or if SQL is on another machine, select Another computer and enter the name.

When the snap-in has been added you will see it in the list of selected snap-ins.
Click on Ok in the lower right corner.

The top left console root will have the SQL server information under it. Click on the arrow to the left of the name to expand.
 This will display the MoversSuite databases available for upgrade.
This will display the MoversSuite databases available for upgrade.
The console should now look like below:

The middle section of information is pulled from the tables in the database. The tables are GlobalSystemOption and XMLSystemOptions. The version should be reflective of the last upgrade/database version.
Go to File > Save. Save to a location for you to open again from in the future. Once this has been saved, you will only need to run the MssDeployTools_x##.msi. The saved tool will pick up the changed snap-in automatically.
Run the upgrade process
 Click on the MSS Deploy Tool.
Click on the MSS Deploy Tool.
The Console will open with your snap-in.
 Click on Full Upgrade.
Click on Full Upgrade.
 Browse out to the deploy.zip in the file you downloaded for the
installation source.
Browse out to the deploy.zip in the file you downloaded for the
installation source.
If you will be looking at or using the reports that come with MoversSuite, be sure the reports path is correct.
If you already have a backup, you can uncheck the box for backup. If not, be sure to leave it checked. Select a location for the backup.
Click on OK to start the upgrade.
The program will cycle through the updates in the window below the system information. The license will be applied and the reports deployed. There will be confirmation output of these items completing. If not using the reports, there will be an error about not being able to deploy. This can ignored. There may be a message about IIS sites, if you don’t have it set up, this may error too.

If using any of the other items, please install those next.
Install Queuing Service
 Click on Run the Queue Service Installer.
Click on Run the Queue Service Installer.

Browse to the
MSSVLQueueServiceInstaller.msi
Click on OK.
Click Next. Verify the information on the destination Folder tab. Uncheck the Start service immediately. This normally gets started later so that the queue file can be reviewed once on.
 Click Next. Verify the path, click next.
Install and finish.
Click Next. Verify the path, click next.
Install and finish.
Confirmation message for the queues.
 Install MoversSuite Client
Install MoversSuite Client
Click on Run MoversSuite Setup.
 Browse out to MssDeveloperSetup.exe
Browse out to MssDeveloperSetup.exe
Click OK.
Click Next. Verify the path, click next. Install and finish.

Confirmation message for the MoversSuite Client.
Close out of the deploy tool.
The upgrade is complete, all additional items are installed and you are ready to play!