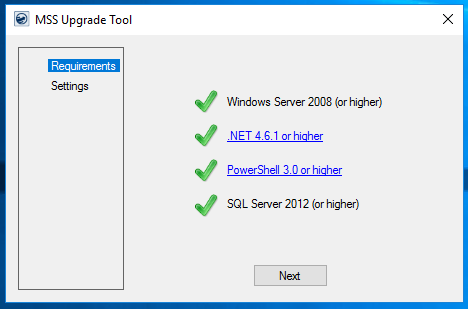
The Upgrade Tool streamlines all the functions of the deploy process into a simple dialog with a few prompts and performs all necessary tasks including requirements check, database backup, and the installation of the MoversSuite application and related products.
When the build package containing MoversSuite is deployed, it provides the MSS Upgrade Tool.exe file. This executable runs on the server hosting the MoversSuite application and related services on it, such as the Microsoft SQL server.
The following information is a walk through of using the Upgrade Tool.
1. Executing the MSS Upgrade Tool.exe program opens a dialog that automatically validates the server for requirements necessary to start the upgrade.
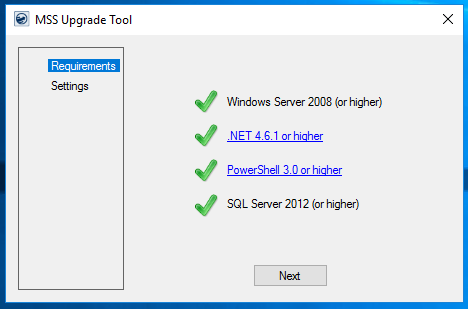
Figure 75: MoversSuite Upgrade Tool - Requirements
2. If any requirement fails validation, the upgrade process halts and the Next button is disabled. A hyperlink next to the requirement provides the ability to download the item. As in the example above (Figure 69), the hyperlink provides the opportunity to download PowerShell 3.0 or 4.0 version.
NOTE: Microsoft Server 2012 does not download PowerShell. You must manually download and enable PowerShell.
3. The latest available version of MoversSuite lists on our Support page along with links to the requirements needed to upgrade to that particular version.
4. When all requirements are satisfied, the Next button is available. Pressing Next takes you to the upgrade Settings.
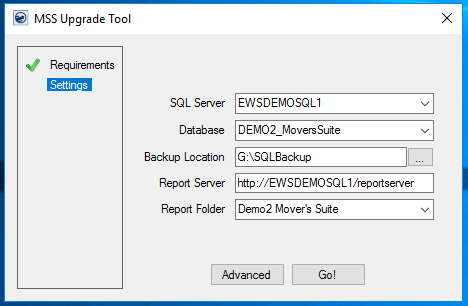
Figure 76: MSS Upgrade Tool - Settings
The Settings includes options for the name of SQL Server and MoversSuite database along with the Backup Location, etc. The following table describes the options available to you.
|
Option |
Description |
|
SQL Server |
Verify the name of the SQL server. Use the provided selector ( |
|
Database |
Verify the name of the MoversSuite database. For most companies, the database is MoversSuite2. Use the provided selector ( |
|
Backup Location |
Select a backup location. By default, this option is C:\EWSGroup\Backups. Please change this to meet your needs. Reference a Microsoft Explorer window ( |
|
Report Server |
Verify that the path correct for the hosted Microsoft SQL Service Reporting Services. |
|
Report Folder |
Verify that the report folder is correctly set to Mover’s Suite. Use the provided selector ( |
5. Press the Advanced button to view and select the specific items to run and/or to install.
6. The Advanced option lists the items that the upgrade process will perform on the specified SQL Server. If there are items that you do not want installed on the server, uncheck them and make a note of the items that you may need to install elsewhere, such as on a separate server.
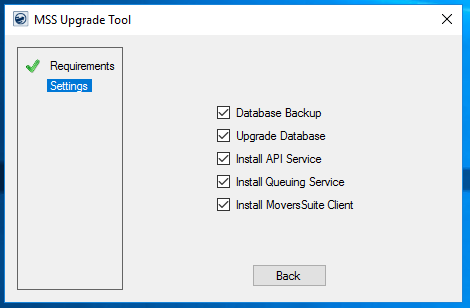
Figure 77: MSS Upgrade Tool - Advanced Settings
7. When the Advanced options are set correctly, press the Back button.
8. When all settings are as desired, press the Go! button to start the upgrade.
9. The application opens a PowerShell window indicating the progress of the backup, upgrade, and applications being ran.

Figure 78: PowerShell Command Prompt
10. When the upgrade process has completed, an informational dialog appears indicating that the upgrade is complete.

Figure 79: Upgrade complete confirmation dialog
11. Press the OK button to close the dialog. The upgrade process is complete.
Error Handling
The Upgrade Tool creates a log file within the same folder as the upgrade package. You can view this file using Notepad or WordPad programs.
Error during Backup
If an error occurs during the backup stage of the upgrade, the Upgrade Tool halts.
DO THE FOLLOWING:
Verify that the database is in Multi-User mode and restart the upgrade.
Error during database upgrade
If an error occurs during the upgrade of the database, the Upgrade Tool halts.
DO THE FOLLOWING:
Restore the database. Send the log file to our Support Team via email attachment to support@ewsgroup.com.
The Support Team reviews the information with engineering the next business day. Once we have a solution, we will contact you with a resolution.